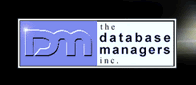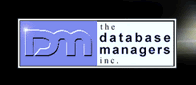Full screen MS-Dos Application in Windows 2000
by Curtis Krauskopf
All versions of Microsoft Windows can run MS-Dos applications
in a command prompt. Figure 1 shows several examples
of command prompt icons.
When a command prompt application is launched, the
command prompt defaults to a window that usually looks
like the one in Figure 2.
The Anatomy of a Command Prompt
The Windows 2000 command prompt has all of the anatomy
of a Windows window:
- The window has a title bar and a border around the
entire window.
- The icon (
 )
in the title bar identifies the window as a command
prompt. )
in the title bar identifies the window as a command
prompt.
- The title of the window in the example is D:\WIN\system32\command.com
- The window has the minimize, maximize and close
buttons (
 )
in the title bar. )
in the title bar.
- A mouse can scroll the window vertically using the
up (
 )
and down ( )
and down ( )
arrows. )
arrows.
- The window can also be scrolled by using the mouse
to grab the thumb (
 )
and move it to another location. )
and move it to another location.
- A mouse click in the thumb track will move the thumb
to approximately that location.
Making a Full Screen Command Prompt
Because a command prompt has all of the features of
a Windows 2000 window, the command prompt normally does
not automatically enlarge itself to take up the entire
screen.
Pressing the maximize button on the window's title
bar ( )
does not give the user the results they desire. The
maximize button simply causes the window to take up
as much room as is available vertically. The horizontal
width of the window stays the same. )
does not give the user the results they desire. The
maximize button simply causes the window to take up
as much room as is available vertically. The horizontal
width of the window stays the same.
To make the command prompt take up the entire screen,
follow these steps:
Copy the Command Prompt
First, make a copy of the command prompt located in
your Start menu. The reason you want to do this is so
that you can make a full-screen command prompt without
affecting the way your default command prompt works.
- Click on
the Start button

- Click on
the Programs menu.
- Click on
the Accessories sub-menu. See Figure 3.
- Hover the
mouse over the Command Prompt in the Accessories
sub-menu. The Command Prompt looks like this:

- Press and
hold the Ctrl key. Left-click on the Command Prompt
entry and (while holding both the ctrl key and the
left-click), drag it to the desktop. Release the
left click and then release the Ctrl key. Windows
will copy the Command Prompt to your desktop. It
will look something like this:

Rename the Command Prompt
Rename the Command Prompt to something that is easy
to remember and makes sense, such as "Full Screen
Prompt". If you're going to use a specific application
with the Command Prompt, you can give the Command Prompt
the name of that application. For example, if you're
going to create a Command Prompt that is always used
by an application called DataFlex, then name the Command
Prompt "DataFlex". To rename the command prompt:
- Left click
on it one time to highlight it.
- Left click
on it one more time. The Command Prompt's name will
highlight and you can type whatever name you want
in there. In this example, the Command Prompt was
renamed to DataFlex:

Default to a Full Screen Command Prompt
These steps will allow you to see a full-screen 80x25
(80 columns and 25 lines of text) on a screen. Many
'old' MS-Dos applications, such as DataFlex, default
to this screen format. Windows 2000 can be coaxed into
providing the 80x25 screen format as a default but the
command prompt properties have to be changed:
- Right-click on the Command Prompt
icon (renamed to DataFlex in the above example).
A context menu will appear.
- Choose Properties from the context
menu. The Properties panel will appear.
- Choose the Shortcut tab (this
tab is oftentimes the default selected tab so there's
usually nothing to do)
- On the Shortcut tab is an item
called "Run:". Choose "Maximized"
from the list.
- Choose the "Options"
tab.
- On the "Options" tab
is a section called "Display Options".
Choose "Full Screen".
- Choose the "Layout"
tab.
- On the "Layout" tab
is a section called "Window Position".
Uncheck the "Let system position Window".
When you do that, the left and top choices (in the
"Window Position" section) become changable
(they become highlighted instead of lowlighted).
Make sure the values for left and top are both 0.
- Also on the "Layout"
tab is a section called "Screen Buffer".
Set the screen buffer width and height to 80 x 25.
- Click on the [OK] button to save
your changes.
When you double-click on the icon, it should use the
entire screen's height and width. The number of text
lines for the customized Command Prompt is limited to
25 and the number of columns is limited to 80.
Readers of this page also want to know...
The Database Managers
helps companies to:- become more profitable
- grow their
business
- fix programs
that are behaving badly
- write new programs
to solve business problems
- do more with
fewer resources
Email them at  to find out how to make your company more successful.
to find out how to make your company more successful.
|
Copyright 2003-2010 The Database Managers, Inc.
|